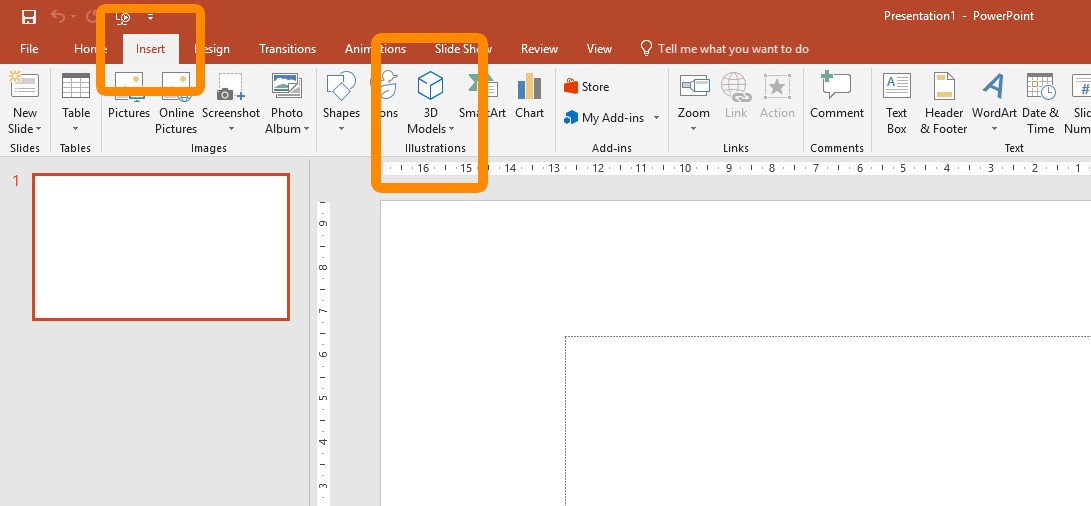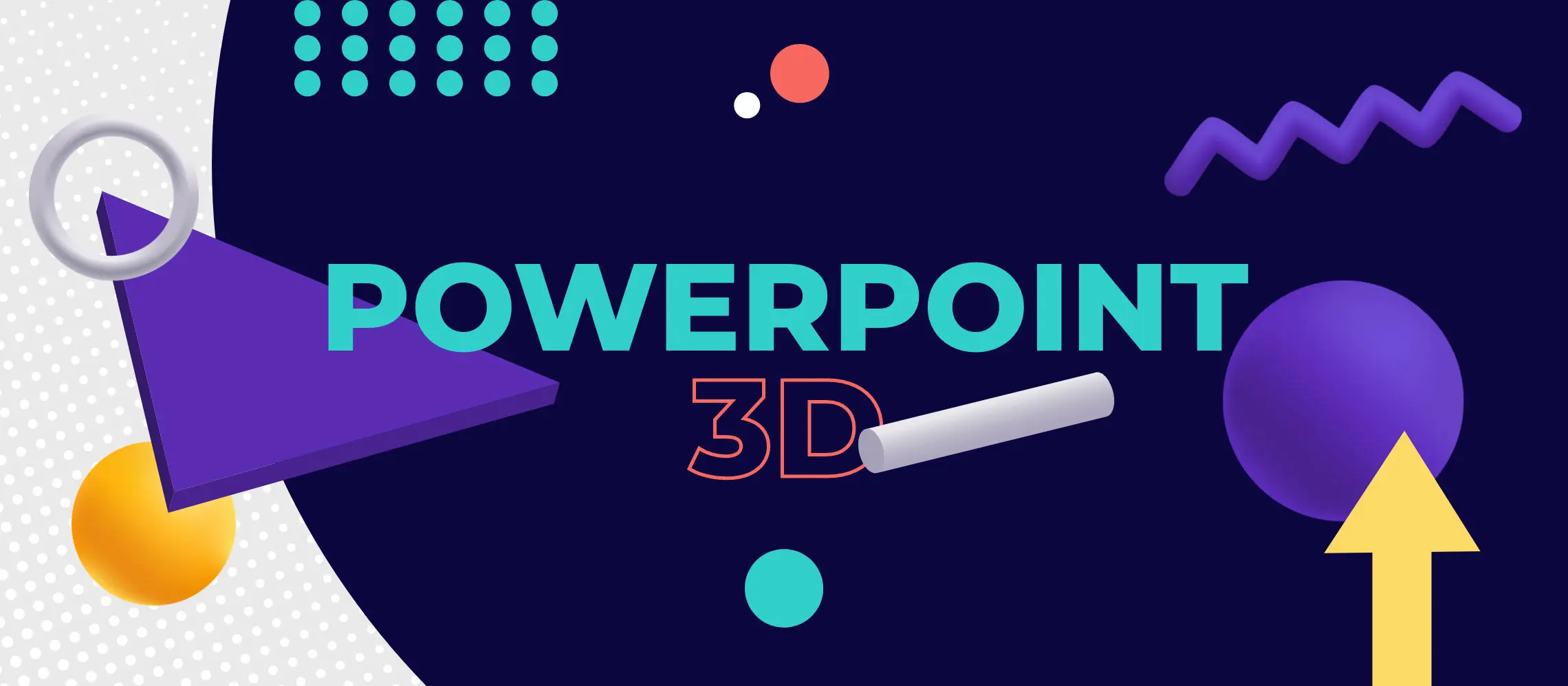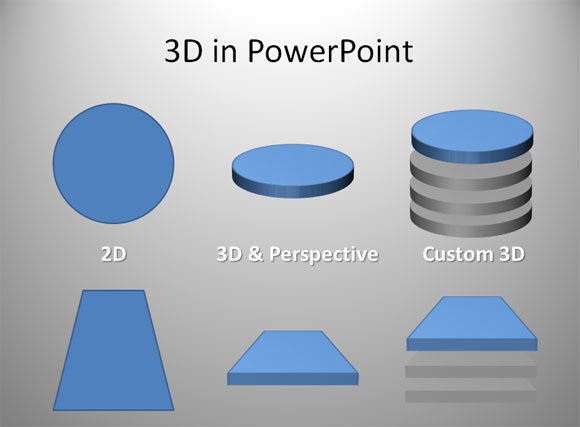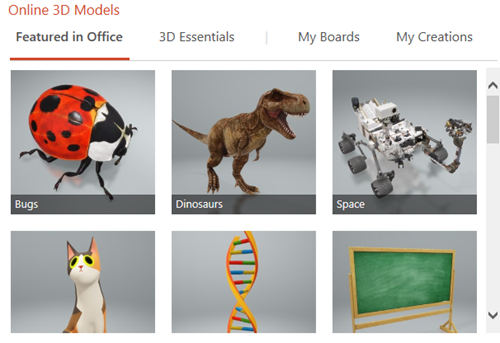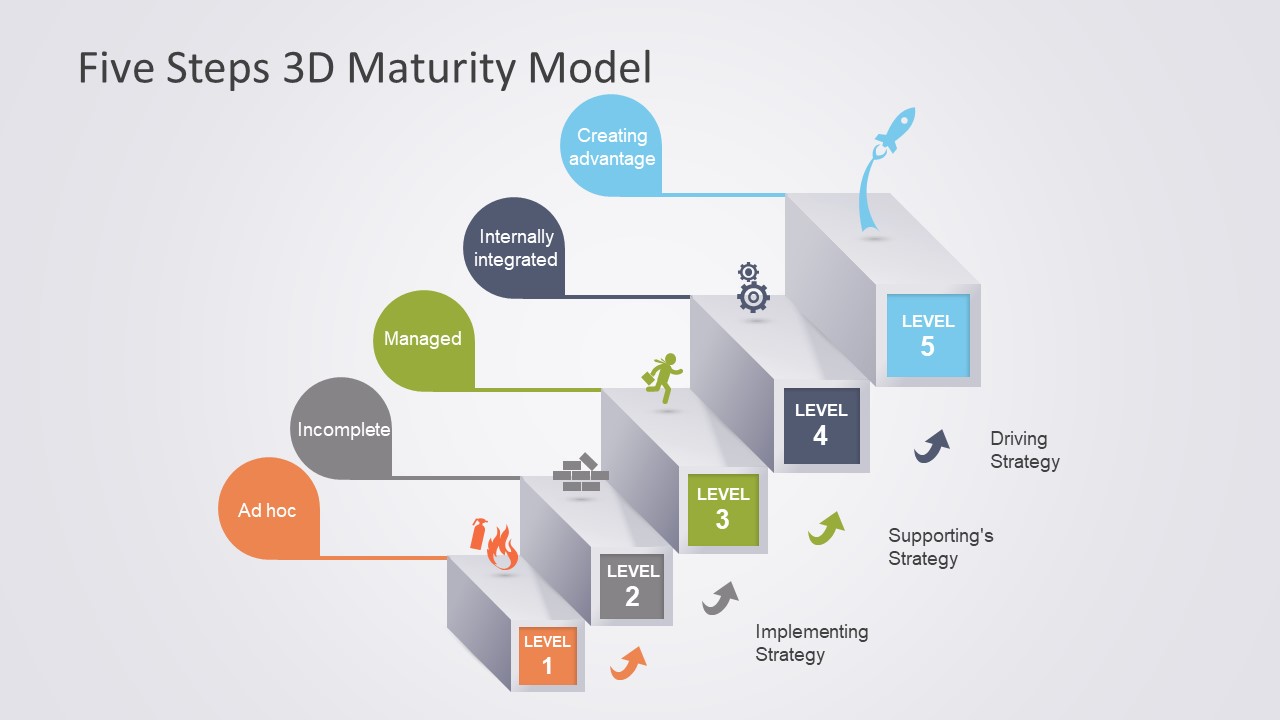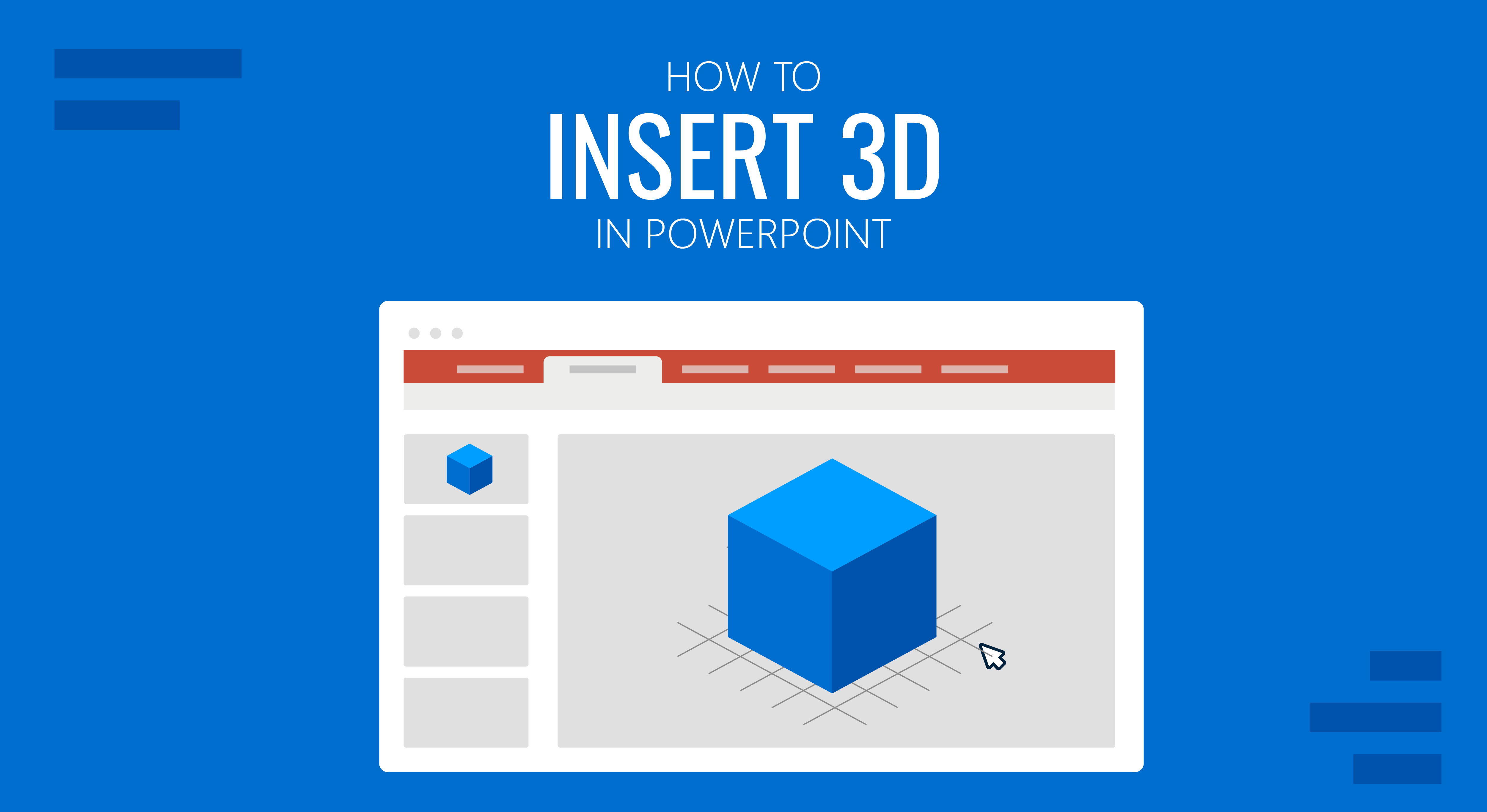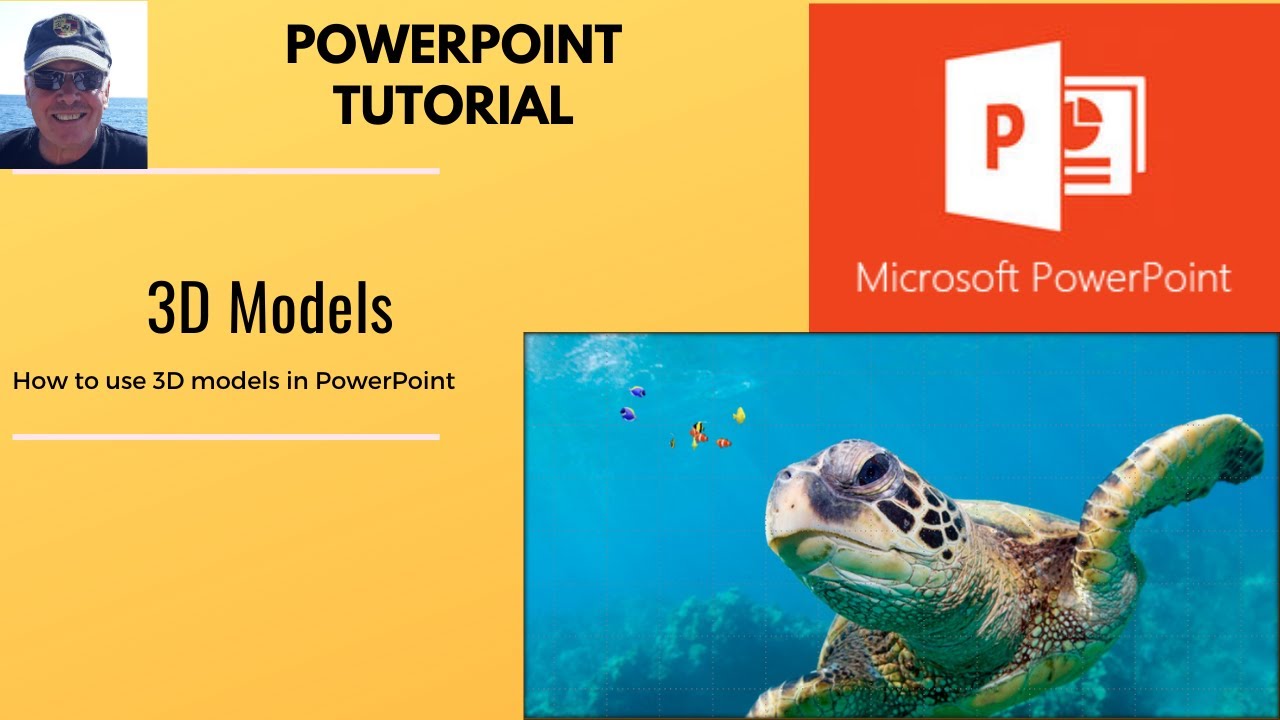3D Models in PowerPoint: Elevate Your Presentations to New Dimensions
Introduction
In the realm of captivating presentations, incorporating 3D models into Microsoft PowerPoint is a game-changer. This innovative feature allows you to seamlessly integrate three-dimensional objects into your slides, adding a touch of realism and interactivity that captivates audiences.
Table of Content
- 1 3D Models in PowerPoint: Elevate Your Presentations to New Dimensions
- 1.1 Introduction
- 1.2 Benefits of Using 3D Models in PowerPoint
- 1.3 How to Insert 3D Models into PowerPoint
- 1.4 Benefits of Using 3D Models in PowerPoint
- 1.5 Manipulating 3D Models in PowerPoint
- 1.6 Tips for Effective Use of 3D Models in PowerPoint
- 1.7 Advanced Techniques for 3D Models in PowerPoint
- 1.8 Conclusion
- 1.9 FAQs
Benefits of Using 3D Models in PowerPoint
3D models create a stunning visual impact, grabbing attention and immersing viewers in your content.
Increased Engagement:
Interactive 3D models allow users to rotate, zoom, and explore objects, fostering engagement and enhancing comprehension.
Improved Comprehension:
Visualizing complex concepts or objects in 3D clarifies understanding and makes presentations more memorable.
Professionalism and Credibility: 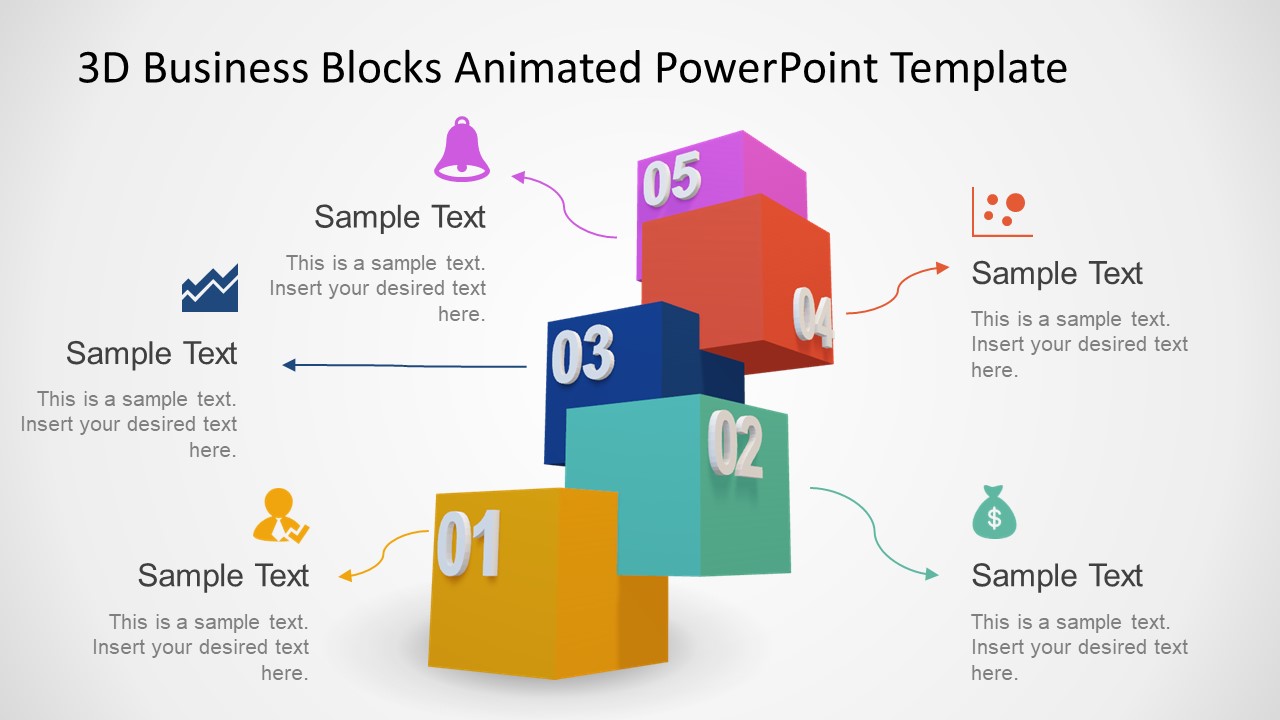
Incorporating 3D models demonstrates your commitment to delivering high-quality and sophisticated presentations.
How to Insert 3D Models into PowerPoint
From Local Files:
- 3d Laser Cut Uk 3D Laser Cutting UK: The Ultimate Guide To Precision Manufacturing
- 3d Cnc Laser Cutting Machine 3D CNC Laser Cutting Machine: Precision Cutting For Complex Geometries
- Laser Cut 3d Puzzle File Laser Cut 3D Puzzle File: A Comprehensive Guide
- 3d Dinosaur Laser Cut 3D Dinosaur Laser Cut: Unleashing The Prehistoric Era With Precision
- 3d Cutting Design 3D Cutting Design: Unleashing Precision And Creativity In Manufacturing
- Click "Insert" > "3D Models" > "From a File".
- Browse and select the desired 3D model file (.obj, .fbx, .stl).
In the realm of captivating presentations, incorporating 3D models into Microsoft PowerPoint is a game-changer. This innovative feature allows you to seamlessly integrate three-dimensional objects into your slides, adding a touch of realism and interactivity that captivates audiences.
Benefits of Using 3D Models in PowerPoint
Enhanced Visual Appeal: 
3D models create a stunning visual impact, grabbing attention and immersing viewers in your content.
Increased Engagement:
Interactive 3D models allow users to rotate, zoom, and explore objects, fostering engagement and enhancing comprehension.
From Online Sources:
- Click "Insert" > "3D Models" > "From Online Sources".
- Search for models using keywords or browse available categories.
Manipulating 3D Models in PowerPoint
Positioning and Rotation:
Use the "Format" tab to adjust the position, rotation, and size of the model.
Animation and Effects:
Add animations and effects to the model, such as rotation, scaling, or opacity changes, to enhance engagement.
Camera Control:
Control the camera angle and perspective using the "Camera" menu, providing different views of the model.
Tips for Effective Use of 3D Models in PowerPoint
Choose High-Quality Models:
Ensure that the 3D models used are of high resolution and visually appealing.
Consider File Size:
Large 3D models can slow down presentations, so optimize file size by using efficient formats and compressing if necessary.
Use Models Sparingly:
Incorporate 3D models judiciously to avoid overwhelming viewers or distracting from the main message.
Test Compatibility:
Verify that the 3D models used are compatible with all versions of PowerPoint that may be used by your audience.
Advanced Techniques for 3D Models in PowerPoint
Customizing Materials and Textures:
Apply custom textures and materials to the 3D models to enhance their realism and aesthetics.
Creating 3D Animations:
Use advanced animation tools to create complex and dynamic animations for the 3D models, adding an element of interactivity.
Integrating with Other Applications:
Connect PowerPoint with 3D modeling software to create and modify models directly within the presentation environment.
Conclusion
Incorporating 3D models into PowerPoint presentations unlocks a world of possibilities, enabling you to create visually stunning, engaging, and memorable presentations. By leveraging the benefits and following the tips outlined in this article, you can elevate your presentations to new dimensions and captivate your audience.
FAQs
Q: What file formats are supported for 3D models in PowerPoint?
A: PowerPoint supports .obj, .fbx, and .stl file formats.
Q: Can I add animations to 3D models in PowerPoint?
A: Yes, you can add animations and effects to 3D models using the "Format" and "Animation" tabs.
Q: How do I optimize 3D models for PowerPoint presentations?
A: Optimize file size by using efficient formats and compressing if necessary, and consider using lower-resolution models for presentations that will be shared online.
Q: Can I create my own 3D models for PowerPoint?
A: Yes, you can create your own 3D models using 3D modeling software and then import them into PowerPoint.
Q: What are the best practices for using 3D models in PowerPoint presentations?
A: Use high-quality models, consider file size, use models sparingly, test compatibility, and incorporate them seamlessly into your presentation design.